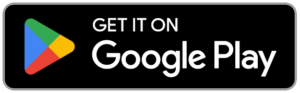Online Banking Tutorials & FAQs
Helping You Build A Better Life…On The Go!
Check the drop-downs below for instructions, overviews and explanations of our Online Banking and Mobile App.
If you have a question not answered below or need additional support with your Online Banking account, please contact us.

Log into Online Banking to use the “Awards Checking” feature to track your requirements each month. Once logged in, click or tap “More” and find the “Awards Checking” widget, which will list if you’ve met the four requirements:
- eStatements
- Online Banking Login
- (15) Debit Card Transactions
- ACH/Direct Deposit/Automatic Payments
You can learn more about our Awards Checking Account here or contact us to open your account today.
A screenshot of an Awards Checking account that has met 3 out of the 4 requirements.
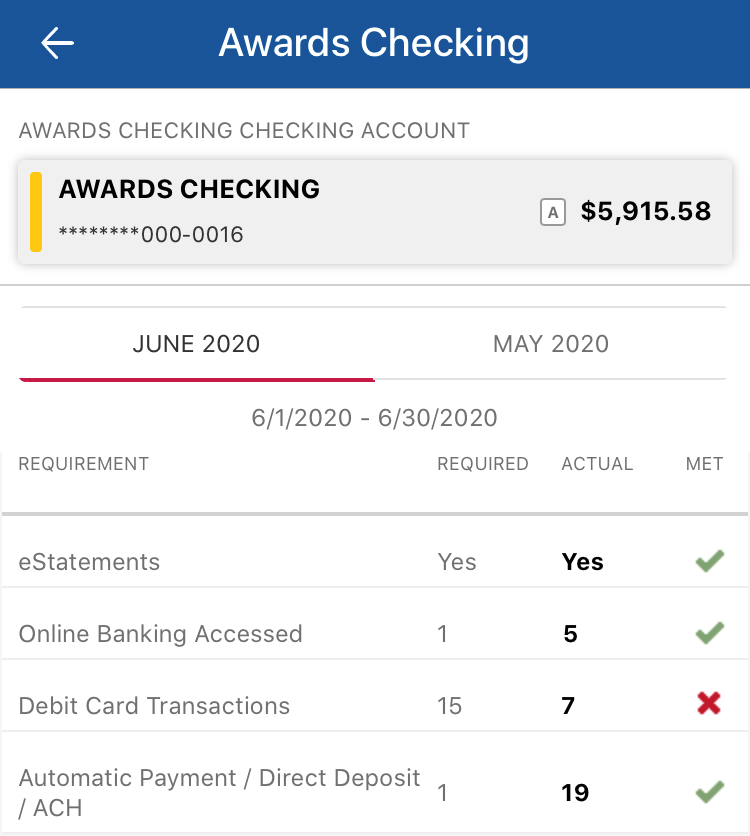
With Two-Factor Authentication, the user will be required to pass an additional level of security prior to logging in. After entering their username, the user will always be required to answer security questions or receive a verification code by text, email or phone call before being allowed to enter their password. (For this feature to work within the app, the member will need to turn off their fingerprint or facial recognition.)
To enable this feature, login to Online Banking on a desktop/computer. In the upper right corner, click your name and go to “Settings”. Click on the “Security” tab and move the toggle switch to ON for Two-Factor Authentication.
In the example below, the member has already configured an email address, cell phone number enabled for text messaging, security questions, and two phone numbers enabled for calling. Click the pencil icon next to each option to enable/disable, edit or set as the preferred authentication method.
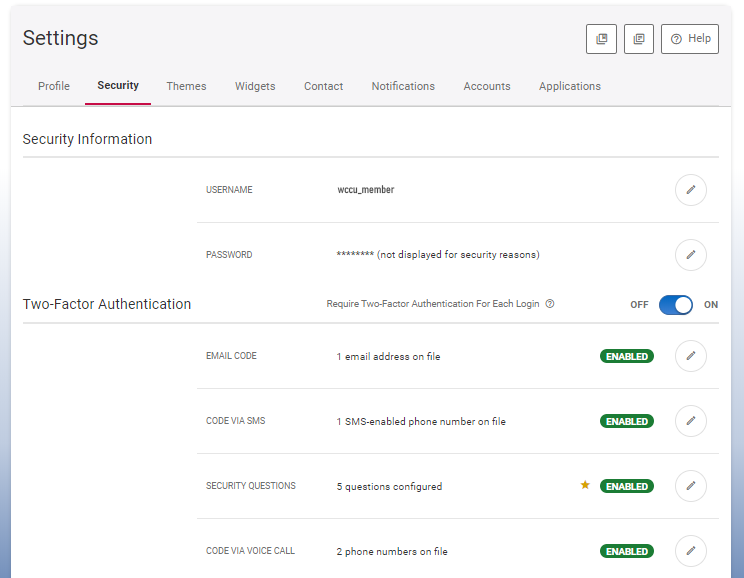
Once Two-Factor Authentication has been enabled, you will be prompted at your next login to complete the additional authentications. If all methods are enabled, you will be presented with the four options (security questions, text, email or phone call).
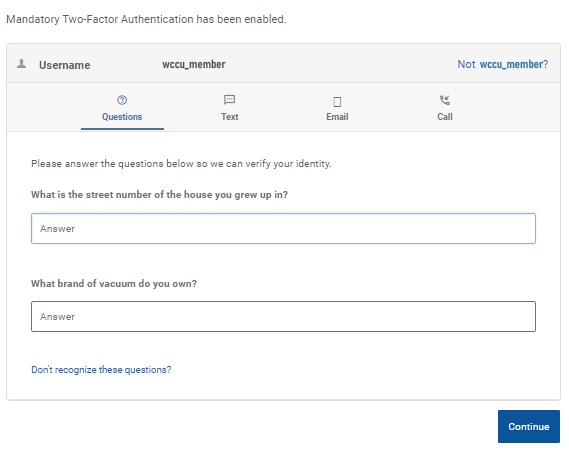
No need to make a trip to the branch or ATM. Deposit checks wherever you are using our free and secure Mobile Deposit.
Here’s how Mobile Deposit works:
- Endorse your check. Be sure to include the words: “For Mobile Deposit at WCCU Credit Union only”.
- Select “Deposit Check” in your Mobile App.
- Follow the on-screen instructions to take a photo of the front and back of your check.
- Verify the check details are correct and submit.
- You will receive an email to confirm your check was submitted. If your check is rejected, an additional email will be sent to notify you.
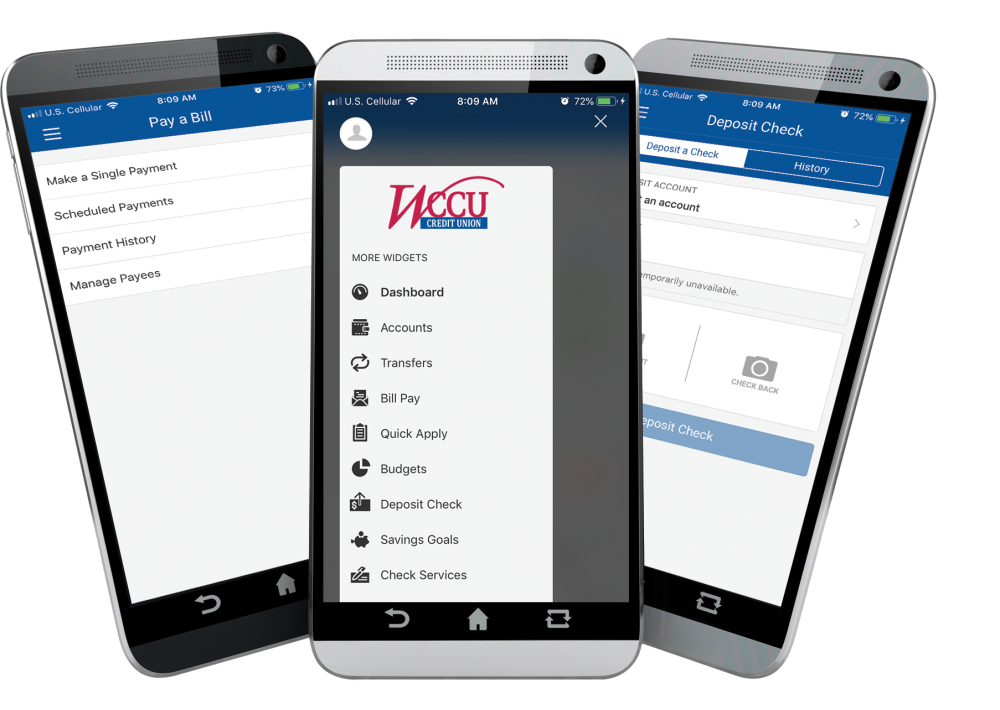
Find it by searching the App Store or Google Play Store for “WCCU Credit Union” and looking for our logo. If you are currently on your device, use the button below to download it.
Once installed, use your Online Banking credentials to log in or click the “Sign up now” link above the login box to register for an account.
An External Account can be connected into your WCCU Online Banking for you to transfer money to or from, along with reviewing history and receiving balances. There are two ways to connect an external account, and the same account can be connect both ways:
Transfer To or From External Account: An ACH External Account must be at another Financial Institution and you must be an owner of the external account.
- If you wish to transfer funds to another account at WCCU, this can be set-up through “Transfer to another WCCU Credit Union member” on the Classic tab of the Transfers widget.
- If you wish to transfer money to an account owned by a different person, that can be set up in Bill Pay as “Pay a Person”.
To Add an ACH External Checking, Savings or Loan Account: On a desktop, go to “Transfers” and click “Classic”. Below the “To Account” field, there will be a link to “Add an external account”. On your mobile app, go to “Transfers” and click “Add Account” in the upper right corner. You will need to know the account type (Checking, Savings or Loan), along with the routing number and account number. If you do not know the account number, you will need to contact the other financial institution to find out. Once submitted, WCCU will send trial deposits to that account. This may take up to 1-3 business days. You will need to confirm the amounts prior to transferring money to or from the External Account.
See Balance and Review History of External Account: A Linked External Account must be at another Financial Institution and you must be an owner of the external account.
- If you wish to view the balance and history of another account at WCCU, this needs to be set-up by WCCU. You will need to be listed as a Joint Owner of that account in order to connect it to your Online Banking login. Contact us to connect your WCCU accounts within Online Banking.
To Add a Linked External Checking, Savings or Loan Account: You must log into WCCU’s Online Banking on a desktop or browser. In your “Settings” and click “Accounts”, and in the upper right corner click “Link an External Account”. After selecting your Financial Institution (please use the Search function if your financial doesn’t appear in the initial list), you will be prompted to enter your Online Account Credentials for the other Financial Institution. You will need to have a current username, password and other security questions in order to connect the accounts. Once set up, it may take up to an hour to refresh with current balances and history.
If you wish to make a principal-only loan payment from an external savings or checking account, you will first need to transfer the funds from your external account to a savings or checking at WCCU. Then, you will have the option to make a principal-only loan payment from your WCCU deposit account.
To delete* your Online Banking account, please call or visit any WCCU Location.
*Upon request, your username and password will be deleted and you will no longer have access to WCCU Online Banking. If you have multiple Online Banking accounts, you will need to specify which account you would like to have deleted. Please note, no data will be kept, and you will need to re-register your account(s) if you choose to use WCCU Online Banking in the future.